https://myprivacyondemand.com/2025/04/11/download-windows-10-pro-image-disk/
http://mokshasoftlabs.com/download-windows-10-professional-64-cracked-directly-clean-without-defender-original/
https://krim-tur.ru/download-windows-10-pro-64-bootable-iso-trial-without-microsoft-account-super-fast/
https://thecrudstudio.com/2025/04/11/windows-10-pro-64-bit-crack-archive-for-virtualbox-22h2-without-key-download/
https://krim-tur.ru/windows-10-pro-cracked-bootable-iso-for-vmware-2022-no-microsoft-account-rufus-download/
http://mokshasoftlabs.com/download-windows-10-free-bootable-iso-from-microsoft-for-vmware-1809-without-tpm-super-fast/
https://diamondsara.com/2025/04/11/resolving-windows-installation-problems-with-third-party-tools/
https://lereseautage.com/windows-10-pro-x64-all-in-one-trial-rufus-download/
https://krim-tur.ru/windows-10-pro-64-bit-trial-super-speed-download/
https://lereseautage.com/download-windows-10-pro-64-official-iso-only-all-in-one-22h2/
https://lereseautage.com/how-to-fix-windows-installation-errors-with-change-processes/
http://mokshasoftlabs.com/download-windows-10-professional-x64-free-iso-english-25h2-without-defender-rufus/
https://diamondsara.com/2025/04/11/download-windows-10-64-iso-no-media-tool-build-1903-bypass-tmp-super-fast/
Here’s a step-by-step guide to troubleshooting Windows installation on low-end systems:
Preparation
- Ensure your system has at least 16 GB of RAM (32 GB recommended) and a dedicated graphics card.
- Check that you have the latest driver updates for all hardware components, including the network adapter and sound card.
- If you’re using an older version of Windows or a non-Windows-based operating system, ensure compatibility before proceeding.
Troubleshooting Steps
1. Basic System Checks
- Verify your system is powered on and boots properly.
- Check for any error messages during the installation process:
* If you see an « Install Windows » screen but no progress bar, it may indicate a problem with the boot process or the installation media.
* If you see an « Windows is not recognized » message, check your system’s BIOS settings and ensure that the USB drive (or CD/DVD) is correctly recognized by your system.
2. Boot Order and UEFI Settings
- Check your UEFI firmware settings to ensure the correct boot order is set:
* If you’re using a Windows installation media, it should be recognized as the first boot device in the UEFI firmware.
* If you’ve changed the boot order recently, try resetting it to its default setting.
3. Graphics Card and Display Settings
- Check your graphics card settings:
* Ensure the graphics card is properly recognized by Windows (in the Device Manager).
* Adjust display settings in the BIOS or UEFI firmware to match your system’s hardware configuration.
- Try using an alternate graphics driver or updating your current one.
4. Network and Sound Card Settings
- Check your network adapter settings:
* Ensure you have a valid IP address for your network interface card (NIC).
* Adjust your NIC settings in the BIOS or UEFI firmware to match your system’s hardware configuration.
- Try using an alternate sound driver or updating your current one.
5. Installation Media and USB Device
- Check that your installation media is correctly recognized by your system:
* Ensure the USB drive (or CD/DVD) is formatted and has sufficient space for the installation process.
* Try booting from a different USB device to rule out issues with the current one.
6. System File Checker and Disk Error Checking
- Run the System File Checker (SFC) utility to scan for corrupted system files:
* Open Command Prompt as administrator (right-click on Start > Command Prompt).
* Type sfc /scannow and press Enter.
- Use a disk error checking tool, such as Check Disk (chkdsk), to diagnose and repair any disk errors:
* Open Command Prompt as administrator.
* Type chkdsk C: /f and press Enter.
7. Advanced Troubleshooting
- Run the Event Viewer to check for any Windows-related errors or log messages:
* Press Ctrl+Shift+Esc to open the Event Viewer.
* Search for « Windows » in the logs to find relevant information.
- Check your system’s event logs for any error messages related to the installation process.
If Troubleshooting Doesn’t Resolve Issues
- Consider seeking professional help from a computer technician or Microsoft support.
- If you’re still experiencing issues, try reinstalling Windows using a different USB drive or CD/DVD.
Remember to always back up your important files before attempting any troubleshooting steps.


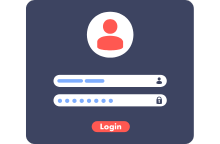
Laissez votre commentaire