Download Links:
|
|
|
Installing Windows 10 from a USB Drive: A Step-by-Step Guide
If you’re a computer enthusiast looking to upgrade or replace your existing Windows operating system, installing it from scratch can be a daunting task. Fortunately, this process is made easier with the help of an ISO image and Rufus, a popular tool for creating bootable USB drives.
What You Need:
- A blank USB drive with at least 4GB of free space
- Rufus (a free software available for Windows)
- Your Windows 10 installation media (usually included in your purchase or downloaded from Microsoft’s website)
Preparation is Key
Before you start, make sure:
- Your computer meets the minimum system requirements for Windows 10.
- You have a blank USB drive with at least 4GB of free space available.
- Rufus is installed on your computer and set to boot from the USB drive.
Step-by-Step Instructions
- Create the ISO Image: Open Rufus and select the Windows 10 installation media you want to create an image from (e.g., Windows 10 Pro, Home, or Enterprise). Make sure it’s a 64-bit version, as only 64-bit operating systems can be installed on 64-bit hardware.
- Select the USB Drive: Choose the USB drive as the source for your ISO file and select the drive letter you want to use (e.g., E:).
- Choose the Boot Mode: Select “USB boot” from the drop-down menu, which allows Rufus to create a bootable drive that can start directly from the USB device without needing a CD/DVD.
- Specify the Partition Scheme: Choose whether you want to install Windows 10 on a specific partition (e.g., C:), or let Rufus create an entirely new partition for you.
- Start the Installation: Click “Create” to start creating the ISO image, and wait for it to complete.
Mounting the ISO Image
To boot from the USB drive, follow these additional steps:
- Insert the USB Drive into Your Computer: Insert your blank USB drive and restart your computer.
- Wait for Rufus to Mount the ISO Image: You’ll see a progress bar on your screen as Rufus mounts the ISO image on your USB drive.
- Start the Installation: Once mounted, you can start the installation process by clicking “Shut down” (or press F10) and then select your language, time zone, and keyboard layout.
After Installation
Once the installation is complete, you’ll be prompted to enter your product key or activate Windows 10. If you have a valid license, follow the on-screen instructions to complete the activation process.
Tips and Tricks:
- Make sure to test your USB drive before installing Windows 10 to ensure everything works correctly.
- If you encounter any issues during installation, try resetting Rufus and starting again from scratch.
- Consider using a different method to create an ISO image, such as using the Microsoft website or a third-party tool like Acronis True Image.
By following these steps and tips, you should be able to successfully install Windows 10 from a USB drive. Remember to always have your product key handy for activation purposes.


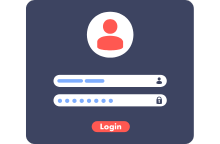
Laissez votre commentaire