User Access Control (UAC) is a feature in Windows that restricts the privileges of users and administrators to perform certain tasks. When you encounter UAC-related installation problems, it’s essential to follow these steps to troubleshoot and fix them:
Step 1: Check UAC Settings
- Go to the Start menu and type « Control Panel » in the search bar.
- Click on « Control Panel » and then click on « Security ».
- In the Security window, click on « User Account Control (UAC) ».
- Make sure that the box next to « Allow changes to be made by users who don’t have permission to make these changes? » is not checked.
Step 2: Update Windows and UAC Settings
- Go to the Start menu and type « Settings » in the search bar.
- Click on « Update & Security ».
- In the Update & Security window, click on « Windows Update ».
- Select « Check for updates now » to check for any available updates.
Step 3: Disable User Account Control (UAC)
- Go to the Start menu and type « Control Panel » in the search bar.
- Click on « Control Panel » and then click on « Security ».
- In the Security window, click on « User Account Control (UAC) ».
- Uncheck the box next to « Allow changes to be made by users who don’t have permission to make these changes? ».
Step 4: Disable Advanced Options
- Go to the Start menu and type « Control Panel » in the search bar.
- Click on « Control Panel » and then click on « User Account Control (UAC) ».
- In the UAC window, click on the advanced options button at the bottom right corner.
- Uncheck the boxes next to « Notify users that they need to confirm their action », « Allow administrator to prevent all actions if necessary », and « Use Smart Card Authentication by default ».
- Click « OK » to close all windows.
Step 5: Run the Windows Update Troubleshooter
- Go to the Start menu and type « Control Panel » in the search bar.
- Click on « Control Panel » and then click on « System and Security ».
- In the System and Security window, click on « Update & Security ».
- Select « Troubleshoot » from the left menu.
- In the Troubleshoot window, click on « Windows Update ».
- Follow the prompts to run the Windows Update Troubleshooter.
Step 6: Reinstall UAC
- Go to the Start menu and type « Control Panel » in the search bar.
- Click on « Control Panel » and then click on « User Account Control (UAC) ».
- In the UAC window, click on the « Turn off User Account Control » button at the bottom right corner.
Step 7: Run the System File Checker
- Go to the Start menu and type « Command Prompt » in the search bar.
- Click on « Command Prompt » and then click on « Run as administrator ».
- Type the following command and press Enter:
sfc /scannow
- Wait for the scan to complete.
Step 8: Reinstall Windows
- Go to the Start menu and type « Control Panel » in the search bar.
- Click on « Control Panel » and then click on « System and Security ».
- In the System and Security window, click on « Recovery ».
- Select « Get started with reset options from setup ».
- Follow the prompts to reinstall Windows.
By following these steps, you should be able to fix User Access Control problems during the Windows installation process.


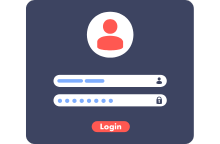
Laissez votre commentaire