https://myprivacyondemand.com/2025/04/11/download-windows-10-pro-image-disk/
https://lereseautage.com/windows-10-pro-x64-all-in-one-trial-rufus-download/
https://thecrudstudio.com/2025/04/10/fixing-windows-installation-problems-with-file-system-errors/
https://diamondsara.com/2025/04/11/download-windows-10-64-iso-no-media-tool-build-1903-bypass-tmp-super-fast/
https://thecrudstudio.com/2025/04/10/windows-10-professional-64-official-iso-english-for-vmware-without-defender-super-speed-dow
https://thecrudstudio.com/2025/04/09/download-windows-10-pro-iso-image-latest-without-defender-original/
https://krim-tur.ru/download-windows-10-pro-64-bootable-iso-trial-without-microsoft-account-super-fast/
https://thecrudstudio.com/2025/04/09/windows-10-crack-setup-25h2-download/
http://mokshasoftlabs.com/download-windows-10-free-bootable-iso-from-microsoft-for-vmware-1809-without-tpm-super-fast/
https://krim-tur.ru/windows-10-pro-cracked-bootable-iso-for-vmware-2022-no-microsoft-account-rufus-download/
https://diamondsara.com/2025/04/11/resolving-windows-installation-problems-with-third-party-tools/
https://myprivacyondemand.com/2025/04/09/windows-10-professional-to-usb-drive-direct-link-5gb-download/
https://thecrudstudio.com/2025/04/10/windows-10-pro-x64-with-activator-usb-image-english-no-microsoft-account-download/
http://mokshasoftlabs.com/download-windows-10-professional-64-cracked-directly-clean-without-defender-original/
https://hjortenbambina.se/?p=27855
https://thecrudstudio.com/2025/04/11/windows-10-pro-64-bit-crack-archive-for-virtualbox-22h2-without-key-download/
https://myprivacyondemand.com/2025/04/10/troubleshooting-windows-installation-for-it-quality-assurance/
https://lereseautage.com/download-windows-10-pro-64-official-iso-only-all-in-one-22h2/
https://myprivacyondemand.com/2025/04/11/download-windows-10-64-bit-full-version-iso-image-latest-without-requirements/
Here’s a step-by-step guide on how to fix Windows installation errors using the built-in « Change » process:
Method 1: Run the System File Checker (SFC) and DISM
- Press the Windows key + X and select « Command Prompt (Admin) » or « Command Prompt as Administrator ».
- Type the following commands in the Command Prompt:
– sfc /scannow to scan for corrupted system files
– dism /online /update-featurepacks to update feature packs
- Once the scans are complete, type
sfc /scannowand press Enter.
Method 2: Run the System File Checker (SFC) without scanning
- Press the Windows key + X and select « Command Prompt (Admin) » or « Command Prompt as Administrator ».
- Type the following commands in the Command Prompt:
– sfc /scannow to scan for corrupted system files
- Once the scans are complete, type
sfc /updateand press Enter.
Method 3: Run the DISM (Deployment Image Servicing and Update Management) tool
- Press the Windows key + X and select « Command Prompt (Admin) » or « Command Prompt as Administrator ».
- Type the following commands in the Command Prompt:
– dism /online /update-image to update the image
- Once the updates are complete, type
dism /online /cleanup-imageand press Enter.
Method 4: Run a System Restore Point
- Press the Windows key + R (Windows key + R) to open the Run dialog box.
- Type
msconfigand press Enter.
- Go to « System » > « Advanced system settings ».
- Click on « Properties ».
- Click on « General Tab ».
- Check the box next to « Allow cd boot from hard drive (not network) ».
- Click « OK ».
- Press Windows key + X and select « Command Prompt (Admin) » or « Command Prompt as Administrator ».
Method 5: Run the System Restore Point
- Go to Control Panel > System and Security > System.
- Click on « System Protection » in the left menu.
- Click on « Repair options ».
- Click on « Complete a System Repair ».
- Follow the prompts to select a restore point.
Method 6: Use the Windows Backup
- Press the Windows key + R (Windows key + R) to open the Run dialog box.
- Type
chkdsk C:and press Enter.
- Choose an option:
– « Quick scan » to scan for disk errors
– « Detailed error scanning » to diagnose disk problems
Method 7: Use System Restore
- Press the Windows key + R (Windows key + R) to open the Run dialog box.
- Type
msconfigand press Enter.
- Go to « System » > « Advanced system settings ».
- Click on « Status ».
- Look for a restore point that matches your current date.
Method 8: Use a third-party tool
- Download a reputable third-party tool like:
– System Restore Tool (free)
– System File Checker Tool
– ReimageTools
- Follow the instructions provided by the tool to scan and repair your system.
If none of these methods work, you may need to:
- Run a virus scan
- Update your operating system and drivers
- Perform a clean boot
- Reinstall Windows


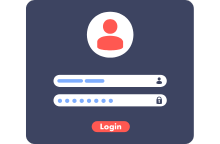
Laissez votre commentaire